|
2040| 48
|
[其他] 【教程】明日方舟通行认证自制教程 1|关注本帖 |
|
明日方舟通行认证作为广受好评的亚克力设计周边一直持续到现在都不减热度,并且还在不断提升热度。今天作者本人是想通过以记录自己平常制作谷子的方式来进行教学,如果你觉得这个教程能帮到你那就是更好的了! 温馨提示:在本篇教程里会有出现文章引用等内容。该教程是结合我在咸鱼 山寻山SAX(TB 泰拉补给站)的Q群里查找的模板和教程,本意是用作教学分享而不是进行盗窃或商用售卖! 如果有人因为此问题而找上教程作者本人等概不负责! 该文章将会有许多篇幅,请善用文本查找功能(F3)或目录查看! 对于PS熟练操作者,只需看第2节和第4节 目 录 1.Photoshop(PS) 软件准备 2.字体安装 3.抠图 4.删减/修改模板 5.调整颜色(进阶) 6.模拟预览 7.不同打印工艺会造成的情况,如何选择打印店铺 [index] [#1]1.Photoshop(PS) 软件准备 [#2]2.字体安装 [#3]3.抠图 *[#158076,5132029]3.1 空白背景图(解包图)抠图 *[#158076,5132029]3.2 非空白背景图抠图 [#4]4.删减/修改模板 *[#158744,5172299]4.1 人物名称 *[#158744,5172299]4.2 阵营图标与职业图标 *[#158744,5172299]4.3 渐变层 *[#158744,5172299]4.4 人物条形码 *[#158744,5172299]4.5 游戏LOGO及其他文字 *[#158744,5172299]4.6 人物图案对称及背景层制作 [#5]5.调整颜色(进阶) [/index] 1.Photoshop(PS) 软件准备 首先,我们需要Photoshop简称Ps。关于学习版请安装我的步骤走,当然你要是嫌麻烦也可以找代装然后跳到第六步 ①打开微信→关注 软件管家 公众号(非广告!!!)  ②在聊天框输入PS→点击第一个链接 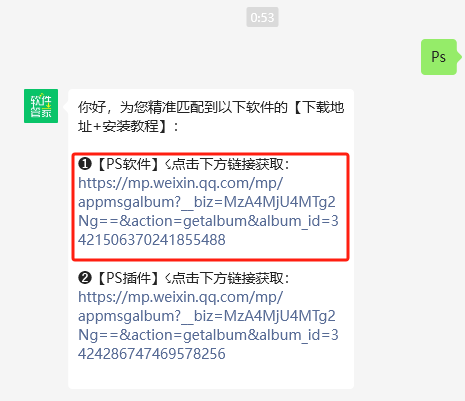 ③选择自己喜欢的版本,作者使用的是2022年版本。不同版本之间可能会有细微的操作差别或者配置要求! 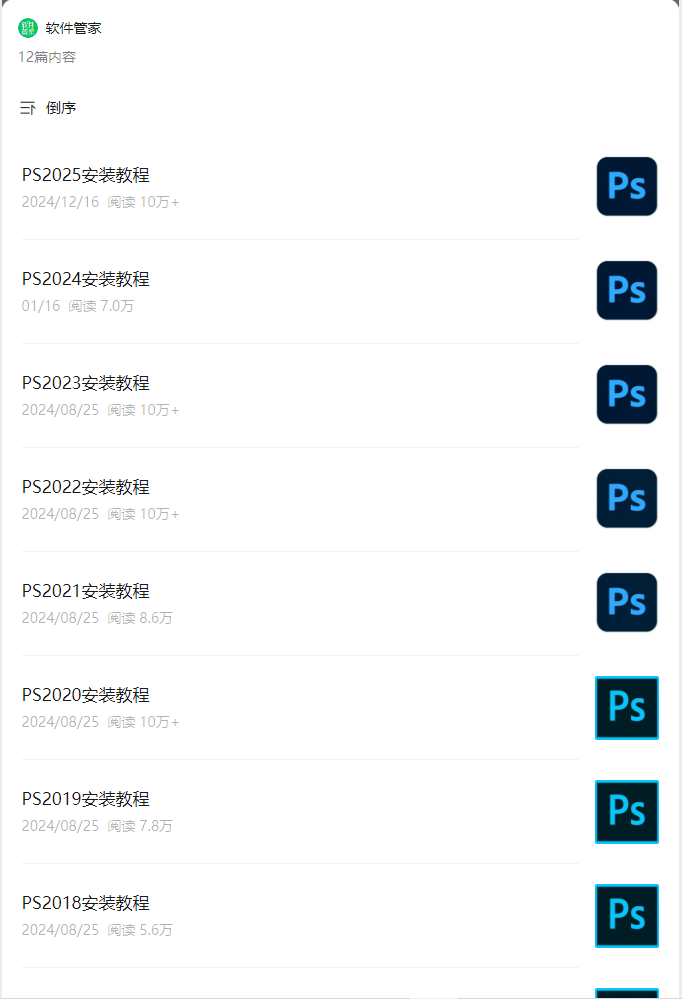 ④点开后按照密码直接百度云下载,由于这个公众号的下载链接基本都是高速链接的。理论上来讲下载速度会很快! ⑤解压文件,点击Set-Up→选择文件位置(别选C盘!!)→点击继续 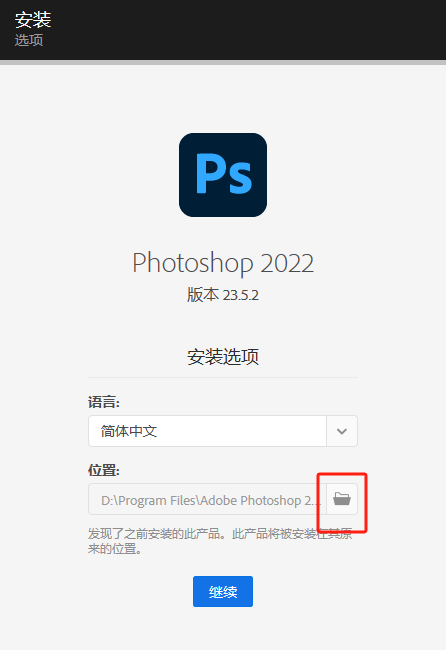 ⑥最关键的一步!以作者本人为例使用腾讯管家的流量监控功能为例,关闭魔法→开启Photoshop界面→点击流量监控管理软件→将跟Adobe有关的软件全部禁止联网→正常使用Photoshop  原理解释: 通过断网Adobe软件防止因为开启魔法的原因导致学习版变成正版,所以只要不联网那么Abode软件就一直不会出现所谓的盗版软件问题。 这样,我们的软件准备工作就已经完成了。 [page] 2.字体安装 我们需要先安装字体。请安装完字体后再打开模板文件,否则可能会导致字体丢失! 将字体文件拷贝到C盘→windows→Fonts文件夹内即可安装字体或是直接右键→安装。 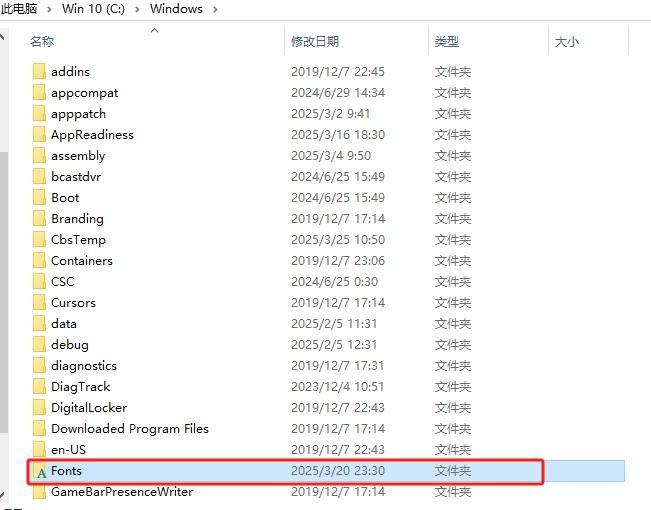 [page] 3.抠图 关于所有抠图的操作请不要在模板内完成,翻车自负! 在进行操作期间,请将电脑输入法自动调成英文输入法。中文输入法会导致快捷键失效 从这里开始我们就正式进入PS操作运用了,如果有操作基础的可以跳过这个部分。 这里有两个分支请选择需要的部分观看: 3.1 空白背景图(解包图)抠图 3.2 非空白背景图抠图 通用教程 这里我们以东京放课后的切尔诺伯格 魔王 3星为例。 这些是我们需要的素材:职业图标、召唤时的背景(背景图)、透明人物图 准备好之后我们打开PS 将人物图拖入PS界面中或是点击打开→选择图片所在的文件夹→选中后按下打开 这样我们就可以看到人物已经在PS里面了。 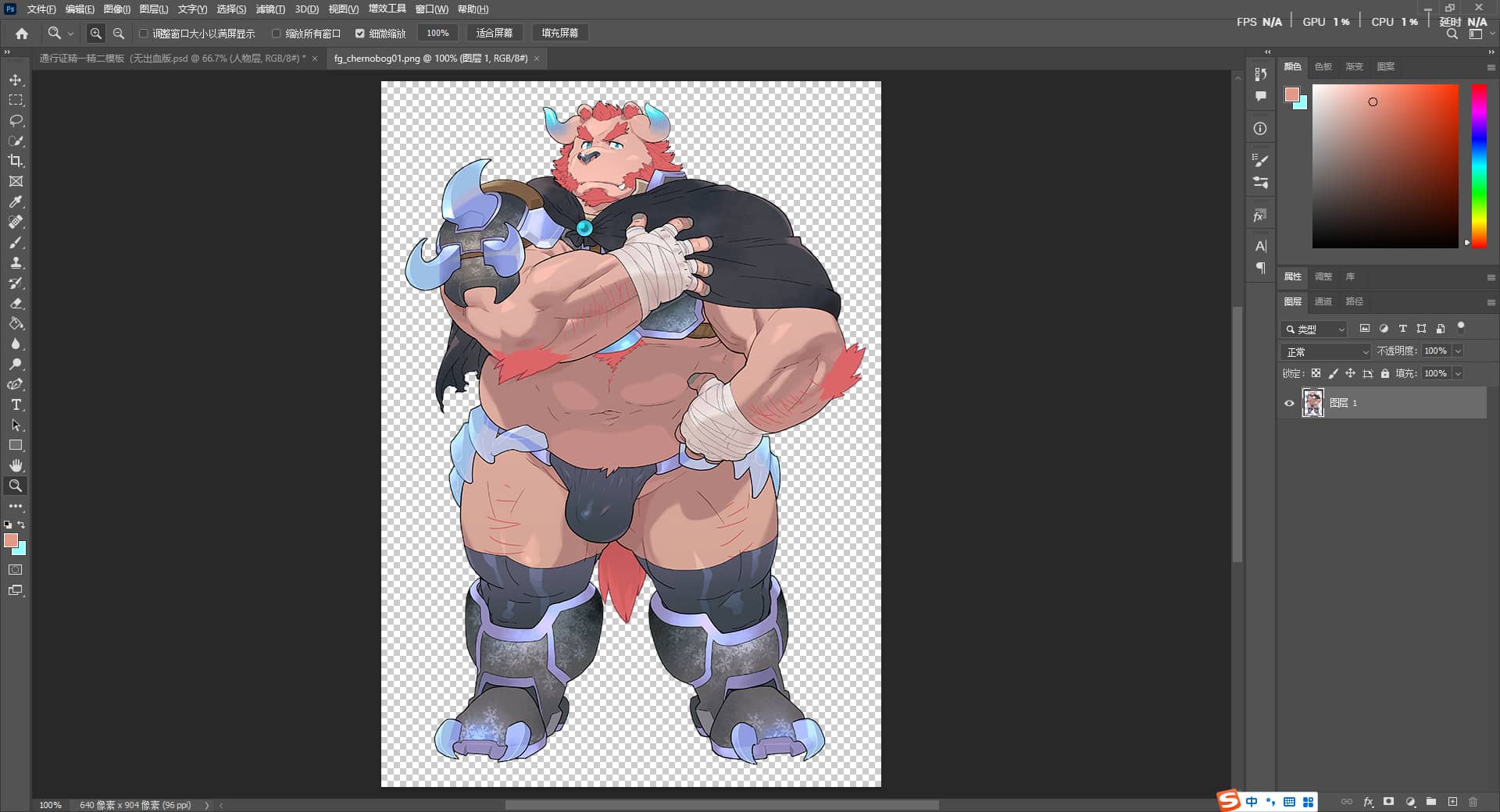 接着我们用键盘Ctrl键+J键(复制并粘贴图层快捷键),复制出人物图的拷贝文件→点击原本的图片左边的眼睛后将会变成空白的方块,原本的图片将会作为备份文件并不受干扰。 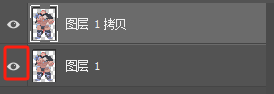 如果遇到了智能对象的情况,如图所示。我们右键该图层→栅格化图层→将图片变为普通对象正常编辑。 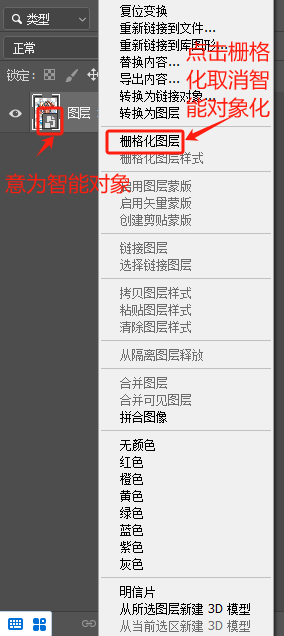 在本篇教学中还没有需要用到智能对象化的情况,如有作者本人会标明 下面就是分支点了! 3.1 空白背景图(解包图)抠图 由于东京放课后的解包图多数都很干净,所以我们使用一个比较经典的例子。这里我以龙脉R的艾库驷作为例子。 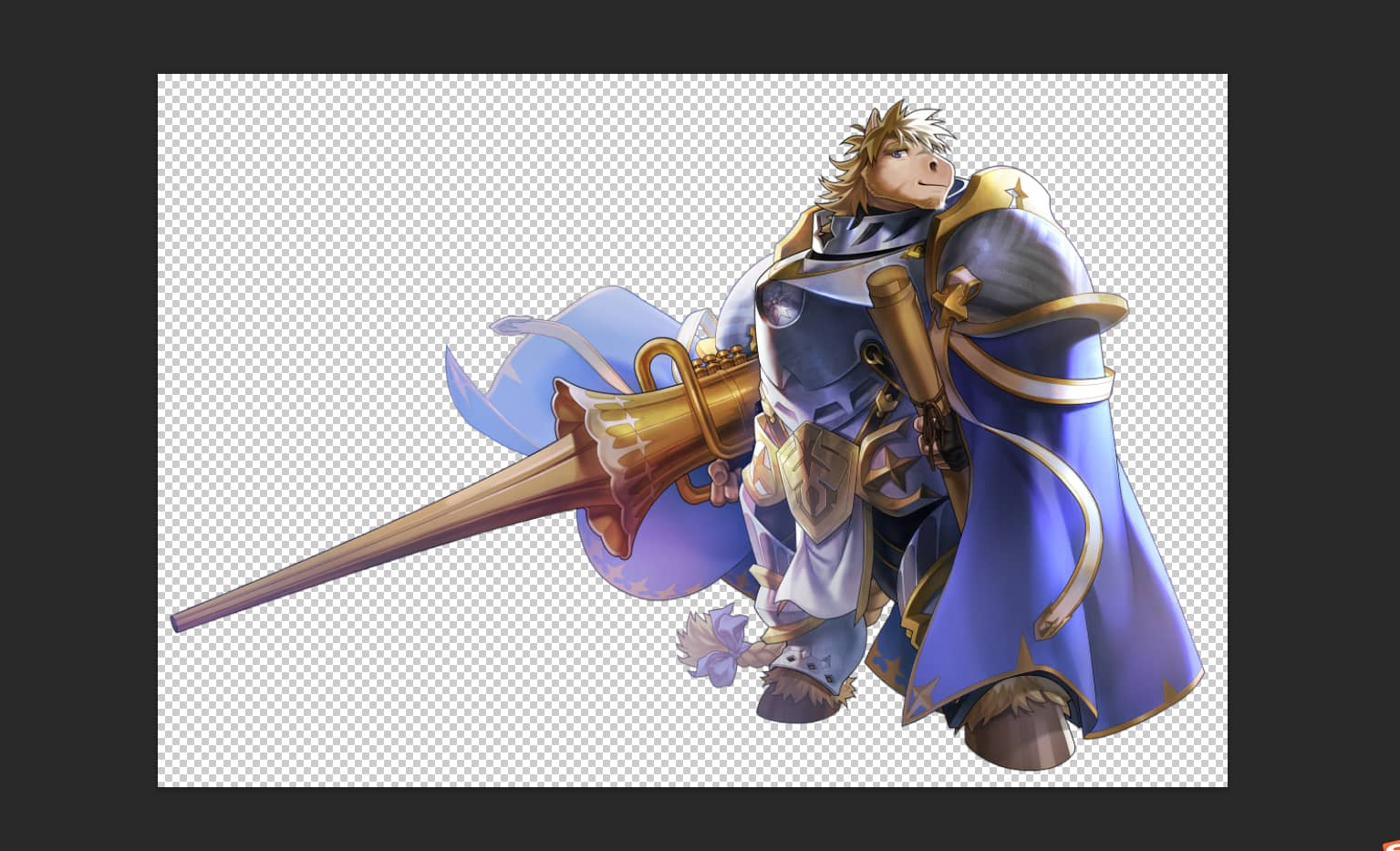 看似很干净的透明背景实际上出现的大问题有很多,我们先新建一个图层,点击右下角的+号→按下G键(油漆桶工具 如果显示的工具不对请右键选择)→右上角的色彩调成黑色→选中空白图层左键单击→得到黑色背景(根据不同人物主体色选择不同对比色背景) 这样我们就能看到人物身上出现的问题 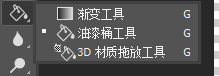 →按下对人物图层进行右键→选择混合选项... 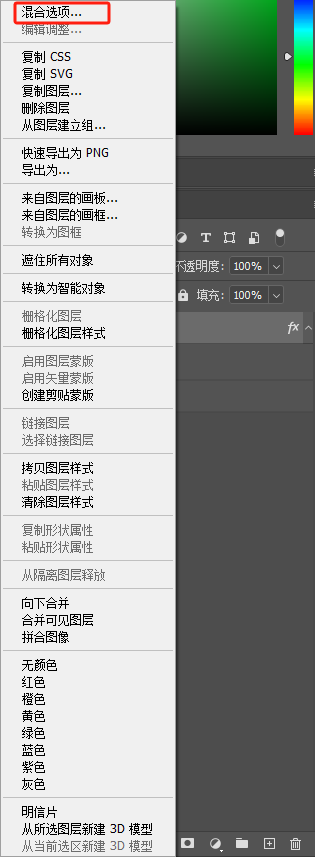 →选择描边→选择与人物图有明显对比颜色的色彩→确定 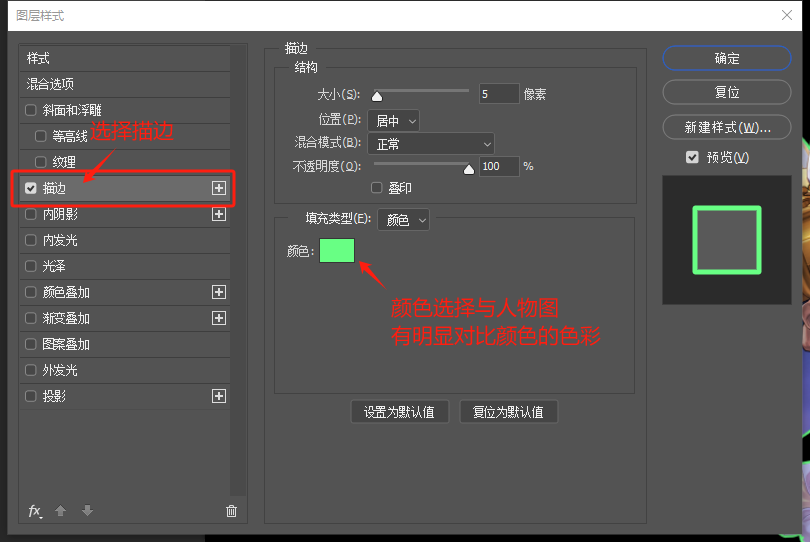  接下来我们来聊一下解决办法: 按下W键(魔棒工具)或者是点击魔棒工具图标→右键出现三个工具→选择快速选择工具→选择添加到选取工具(有加号图标的工具)→按照个人意愿调整魔棒工具大小 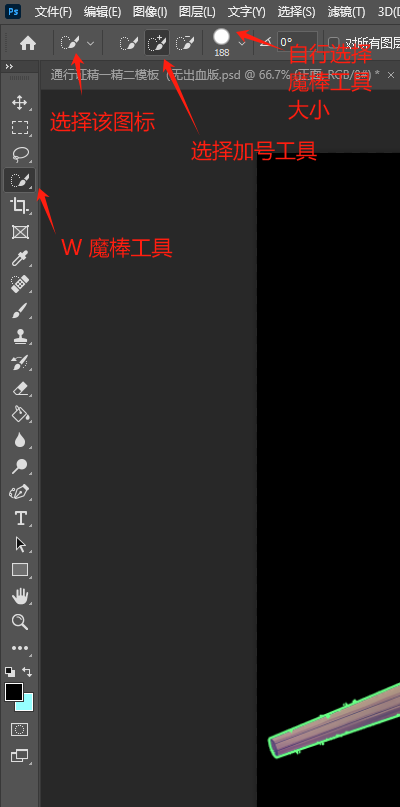 接下来我们用魔棒工具画到人物全身上下,不要漏过任何一处。否则会导致清除失败! 如果你成功完成了作者本人的要求会看到人物图边缘呈现着虚线状态。 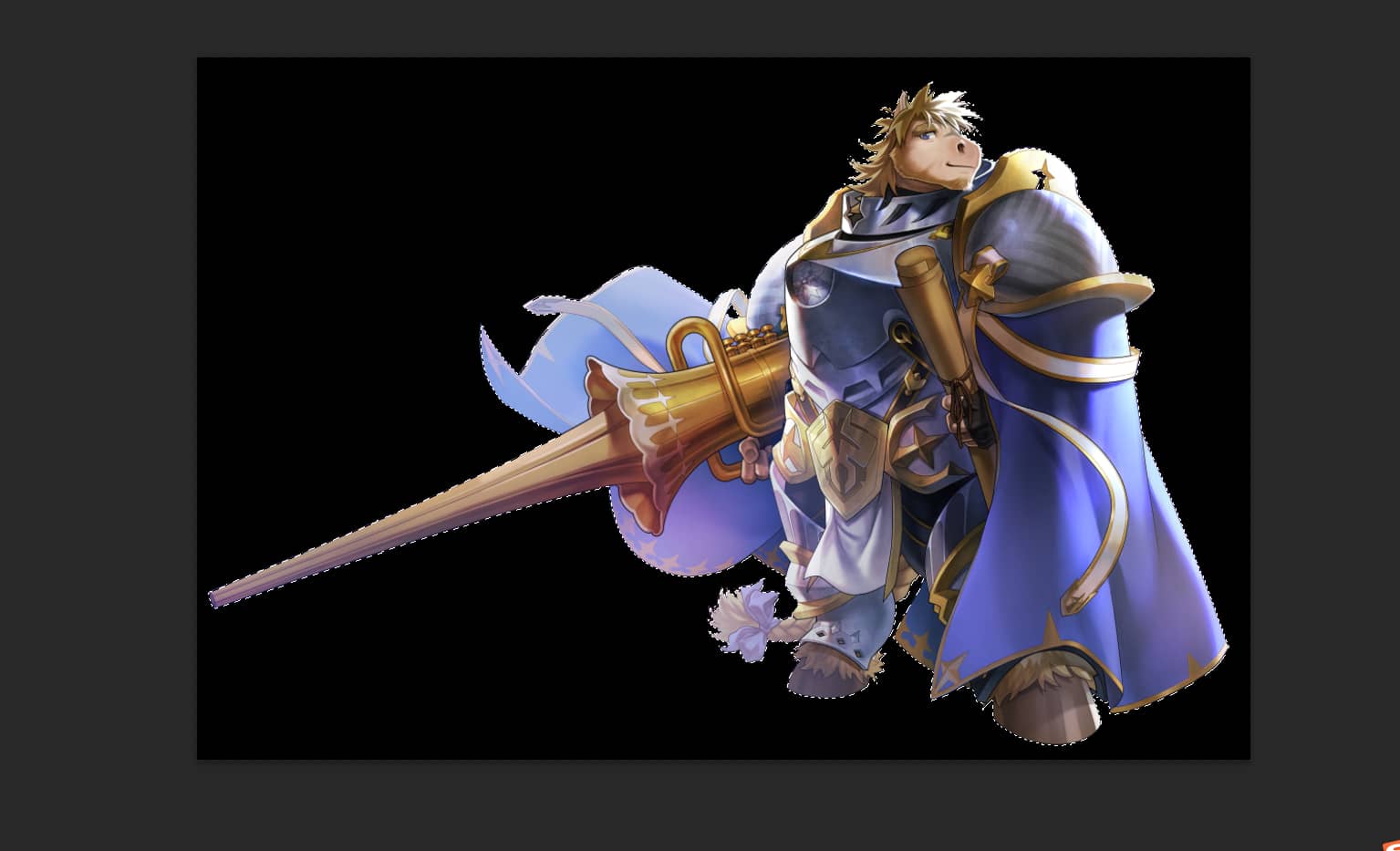 接着我们点击最上面的“选择”→点击反选→就能够看到人物身上的虚线就到四周的虚线上了 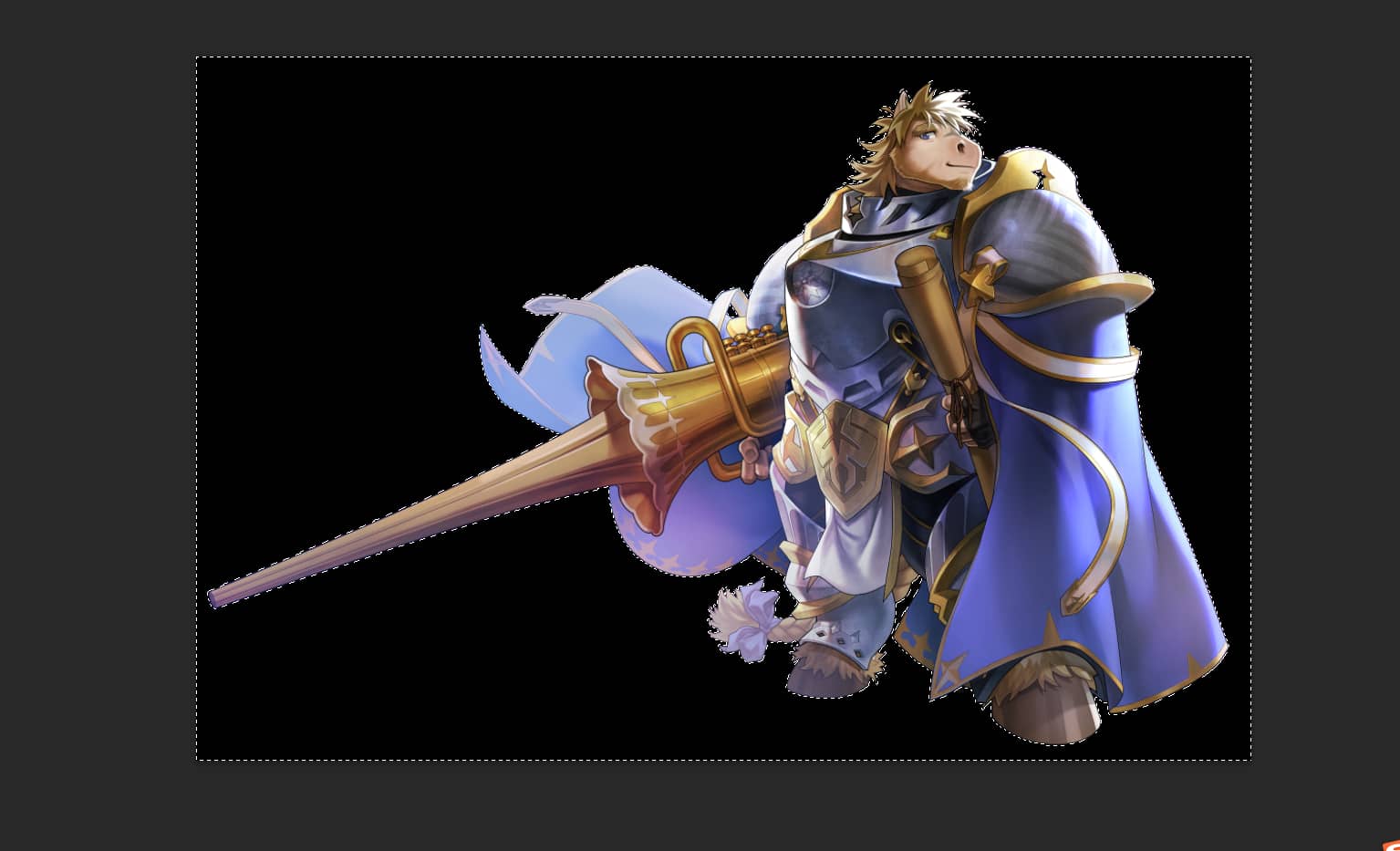 →接着我们点击Backspace键(删除键) 就能发现艾库驷周边的方块都已经给清除掉了!我们关闭描边功能,这样我们就可以得到一个相对干净的人物PNG文件了。 (至于如何保持描边功能的同时还能让人物完整等作者写到22年通行证该如何继续修改时会提到) 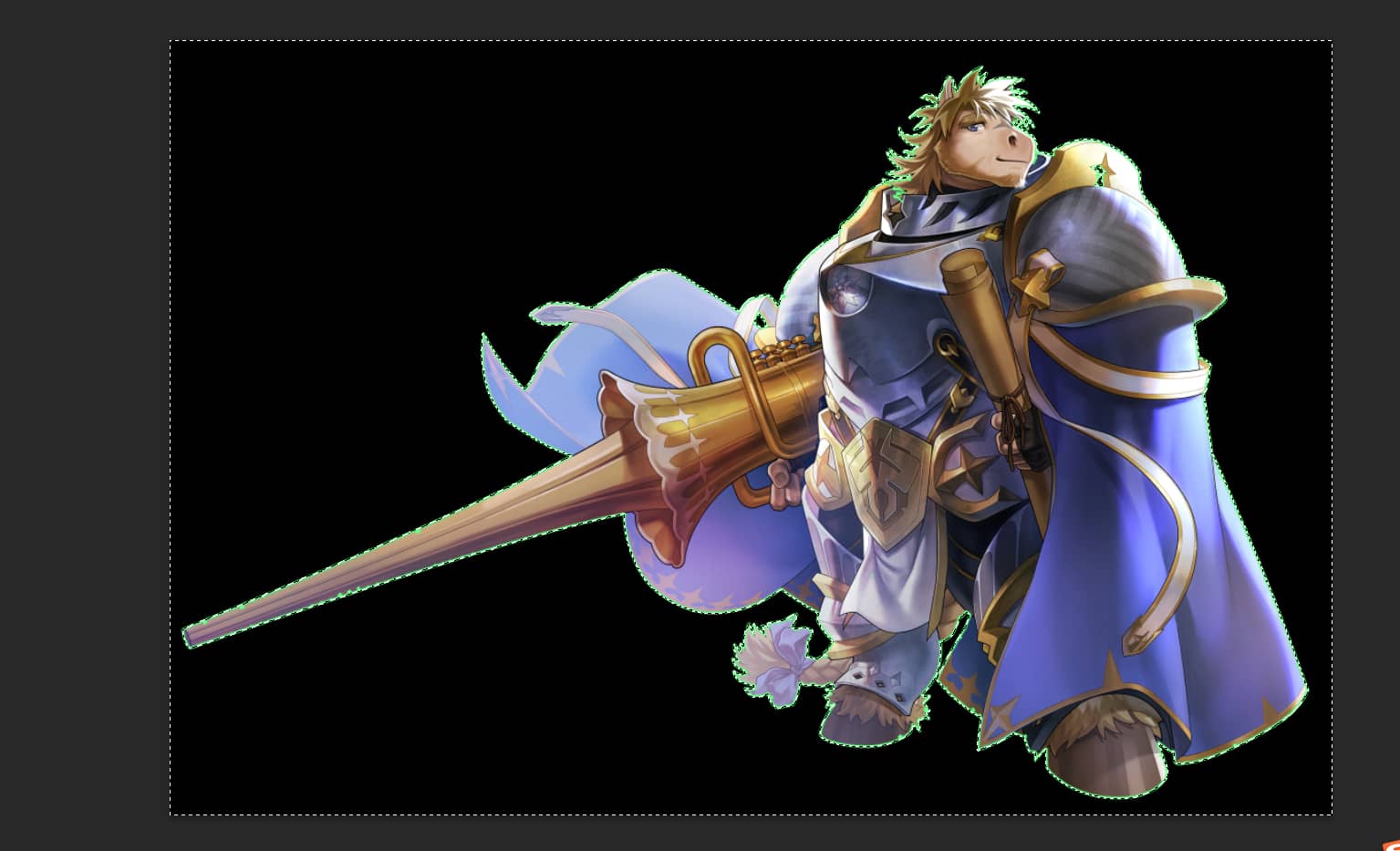 3.2 非空白背景图抠图 接下来我们就讲到比较难的部分了,这里我将引用我之前看到的教程内容作为非空白背景抠图的教学 将图片层拖到下面的添加图层按钮上可以复制一层,命名为人物层,叠放在背景层上方; [attach]505081[/attach] Alt+左键选中人物层左边的眼睛图标,达到只可见人物层的效果; 用左侧工具栏的魔棒点击多次背景,选取颜色差异比较大的大块背景;上方菜单栏——选择——反向选择,然后点击右侧图层窗口下的“蒙版”按钮创建蒙版; [attach]505082[/attach][attach]505083[/attach] 单击选择蒙版层,将画笔切换成黑色,涂抹掉不需要的部分直至满意。 Alt+左键选中人物层,重新开启其他图层的可见性。(如果在上述过程中对别的图层进行过 操作,这一步就会失效,需要手动重新开启所有图层可见性。) 精细抠图 调低背景层不透明度至 60%左右,在背景层下方新建一个空白图层,使用左侧工具栏的油漆 桶工具将空白图层涂成辣眼睛的绿色/荧光粉等与原图片色差大的颜色。 重新选择人物层的蒙版,交替使用黑白画笔涂出需要删除的背景(黑)和需要保留的细节(白)。 [attach]505084[/attach] 抠图检验(非必要) 选中人物层,点击下方的图层样式按钮,勾选“描边”; [attach]505085[/attach] 将描边粗细调节为 5 像素,颜色调成与人物反差大的荧光粉等颜色,检查是否有没涂干净的 碎点和毛边,有的话就用黑色画笔在蒙版里涂掉对应的部分。 [attach]505086[/attach] 将描边粗细调节为 2 像素,使用 1 像素粗细的画笔对蒙版进行最后的修理。完成后删除图层 样式或者关闭样式的可见性。 [page]
购买主题
已有 1 人购买
本主题需向作者支付 3 枚金币 才能浏览
| |
|
| |
|
| |
| ||
GMT+8, 2025-5-17 14:06 , Processed in 0.175515 second(s), 147 queries , Redis On.
Copyright © 2013-2025  GameMale
GameMale
All Rights Reserved.